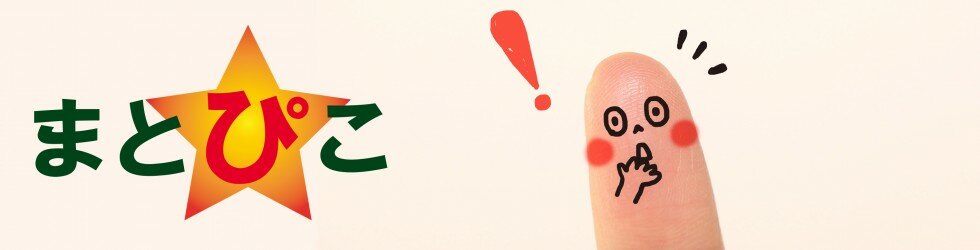パソコンを起動したらフリーズ!その対処法
2016/03/06
パソコンを起動したらフリーズした…といった経験をしたことがある人も多いでしょう。パソコンに詳しくない人はどうしたらいいかわかりませんね。そこで今回はパソコンがフリーズした時の対処法を調べてみました。
関連記事
-
パソコンのゴミ箱を空にしてしまった!復元する方法
パソコンにはゴミ箱という機能があります。これは削除したいファイルなどをいったん集めておくことができる機能です。このゴミ箱の中身を空にするとファイルは完全に削除されてしまいます。今回はその完全に削除してしまったファイルを復元する方法を調べました。
-
LINEのフリーコインは正しく使えば危険はないです
LINEは若者だけでなく年配者まで使う時代になりました。3種の公式なLINEの使用方法をマスターして、危険の心配なく楽しめると良いですね。フリーコインでスタンプを無料で貰って、チャットを楽しく出来ると良いですね。
-
携帯スマホを中古でお得に!その手続き方法は?
携帯の機種変更は2年間契約などでなかなか気軽にはすることが難しいですね。そんな時は中古の携帯でお得に機種変更してみてはいかがでしょうか。今回は中古携帯のメリットとその手続き方法を調べました。
-
BIGLOBE SIMに変更したい!その手順は?
毎月のスマホの料金が高いと悩んでいる方、BIGLOBE SIMに変更してみてはいかがですか?BIGLOBE SIMは老舗インターネットのプロバイダーで月々のスマホ代をかなり抑えることができるようです。今回はBIGLOBE SIMについて調べました。
-
DVDを再生したら画質が悪い!良くする方法
地上デジタル化で高画質の映像を自宅で見ることが可能になりました。しかしDVDに書き出した画像を再生したらなぜか画質が悪いといったことはありませんか?今回はDVDの画質をよくする方法を調べました。
-
USBメモリがフォーマット後に不具合!?容量が少なく表示される時
USBメモリは小型の記憶メディアで持ち運びも便利で利用している人も多いのではないでしょうか。しかし長年使っているとフォーマットをしたのに容量が少なく表示されることがあるようです。今回はUSBメモリのフォーマット後の不具合について調べました。
-
ネット回線の速度を高速化したい!その方法は?
ネット回線を使っている時、通信速度が遅いとイライラしますね。ネット回線を高速化するにはどうすればいいのでしょうか。今回はネット回線を高速化する方法を調べました。
-
ATOKがAndroid端末でエラー!その対処法
ATOKをパソコンで使っている方も多いのではないでしょうか。ATOKは日本語入力システムの事で、Andoroid端末でも使えます。そんな中、強制終了といったエラーが出ることがあるようです。今回はATOKとそのエラーの対処法について調べてみました。
-
スマホのSDカードを交換しよう!
あなたのスマホのSDカードは大丈夫ですか?気が付けば容量がいっぱいに…なんてことも。SDカードは長く放置しているとスマホ自体に影響があるようなので注意しましょう。今回はスマホのSDカードの交換方法について調べてみました。
-
インターネットを開くと色々な広告が勝手に表示されるのはどうして?
インターネットはみなさんが、日々よく利用されているものだと思います。インターネットで様々なことを検索しているときなどに、広告が勝手に表示されていることはありませんか?何か設定を変えたつもりでないのに、不必要な広告が勝手に表示されるのはちょっと嫌ですよね。なぜ勝手に表示されてしまうのか、どうしたら解決できるのか、調べてみました。
-
Windows10へのアップデートが進まない問題
Windows7やVistaからWindows10への無償アップデートが行われていますが、様々な問題が起こっています。今回は色々起こっている問題の中からアップデートを実行しても進まないという問題と解決方法を調べてみました。
-
パソコンのウイルス感染対策~対策ソフトの確認を~
パソコンを使っている人にとっては、やっかいな存在『ウイルス』。そういえば最近、パソコンの調子が悪いな・・・と思ったことはありませんか?もしかしたら、ウイルスに感染しているかも!?ウイルスとは何か?から、ウイルス感染が確認されてしまった時の対処法まで、調べてみました。
-
Gmailで受信したメールアドレスを登録する方法
Gmailは無料のメールサービスで利用している人も多いのではないでしょうか。受信したメールアドレスを登録しておくと、スマホの機種変更をした時にも連絡先のコピーの必要がなく便利です。今回はGmailについて調べました。
-
JPN画像にPNG画像を合成したい!その方法は?
パソコンでの画像の保存形式にはいろいろありますが、JPGとPNGは知っていますか?PNGは背景の透過処理が可能なので、JPGの写真などに合成ができそうですがその方法はどうすればいいのでしょうか。今回はJPGとPNGの合成方法を調べました。
-
これで月々の通信料を節約!Simフリーのスマホ
Simフリーのスマホを知っていますか?格安スマホとも呼ばれ、月々の通信料の節約になると注目を集めています。しかしSimフリーとは具体的にどういうことなのでしょうか。今回はSimフリーのスマホについて調べました。
-
Windows10にアップデート!時間はどのくらいかかる?
Windows搭載のパソコンを利用している人の中にはWindows10にアップデートした人も多いのではないでしょうか。中にはアップデードに長い時間がかかった人もいるようです。今回はWindows10のアップデードについて調べました。
-
Windows7のパソコンでファイルを検索する方法
Windows7搭載のパソコンは出荷停止となった今でも人気があります。そんなWindows7搭載のパソコンではファイルの検索がうまくできない場合があるようです。今回はWindows7でファイルの検索をする方法を調べました。
-
ネットの速度が遅くてイライラ!スピードを改善する方法
ネットを利用しているとスピードが遅くてイライラすることありませんか?ネットのスピードが遅い原因はいろいろあるようです。今回はネットのスピードを改善する方法を調べましたので紹介します。
-
インテル・CPU…謎のパソコン用語や種類を解説します
新しいパソコンを購入するときに、インテルやCPUという文字を目にしたことはありませんか?入っていると良いらしいけれど、一体なんのことなのか。どんな種類があるのか。初めての方でもわかりやすいようにまとめました。
-
パソコンのメモリの容量は8GB必要!?
パソコンを購入するときに気になるのがメモリの容量ですね。パソコンに最低限必要な容量はどのくらいなのでしょうか。基本的には8GBという話もありますが8GBは必要なのでしょうか。

見出し
●パソコンのフリーズとは?
パソコンの画面が固まったまま、マウスでもキーボードでも、いっさいの操作ができなくなってしまうことを「フリーズ」と呼びます。パソコンに故障などの問題がなくても、たまに起こることがありますね。
「フリーズ」とは、は「凍る」や「固まる」という意味がある言葉です。パソコン全体がフリーズしてしまう原因はさまざまですが、対処法は1つだけです。通常のシャットダウンもできないので強制終了、つまり強制的に電源を切ることしかできません。ハードディスクのアクセスランプ点灯や動作音がしないことを確認し、パソコン本体の電源ボタンを、電源が切れるまで4秒以上押し続けてください。
強制終了にはリスクもあって、いちばん怖いのは、作業中の保存していないデータが失われてしまうことですね。とはいえ、フリーズした後でデータを保存することはできませんから、強制終了せざるを得ないトラブルに備えて、データをこまめに保存しておくことが、最良の対策になります。
ちなみに、Internet ExplorerやOfficeなどの一部のアプリでは、強制終了してから起動し直したときに、メッセージが表示されて強制終了前の状態や自動保存されていたデータが復元できる場合もあります。データを保存しそこねていた場合には、ありがたい機能ですね。
もう1つのリスクとして、可能性は低いですが、強制終了したときにハードディスクなどに悪影響が残って、動作の不具合が起こることもあります。とはいえ、フリーズした状態では何もできなくなってしまうので、まずは強制終了するしかありません。
強制終了後は、10秒間待ってから電源を入れましょう。起動に成功すれば、問題なく使って作業を再開できますよ。
引用元-FUJITSU
人気記事
-
 服の系統が定まらない人必見!自分に合ったファッションを探す方法
服の系統が定まらない人必見!自分に合ったファッションを探す方法
おしゃれをして出かけようにも服の系統が定まらない…という事はありませんか?好きな服を買ってもいざ着てみると似合... -
 歌が上手い人と下手な人の違いとは!?
歌が上手い人と下手な人の違いとは!?
あなたは、カラオケは好きですか?『下手だから嫌いです』という方、これを読むと上手い人との歌い方の違いや、歌うこ... -
 簡単に資格をとろう!講習のみでとれる国家資格
簡単に資格をとろう!講習のみでとれる国家資格
履歴書に資格を書きたいけど資格を持ってない…なんて時に簡単にとれる資格があるといいですよね。実は講習だけ受けれ... -
 気になる異性から夜中にメールが!その心理とは
気になる異性から夜中にメールが!その心理とは
夜中にメールを送る心理は一体何なのでしょうか。その相手が気になっている人だったとしたら、その心理が知りたいです... -
 原付運転初心者の方必見!原付に乗る時に注意すること
原付運転初心者の方必見!原付に乗る時に注意すること
原付の免許は取るのも手軽で、原付に乗るとちょっと遠出する時に便利ですね。しかし手軽な反面気を付けて乗らないとと... -
 スマホのSDカードを交換しよう!
スマホのSDカードを交換しよう!
あなたのスマホのSDカードは大丈夫ですか?気が付けば容量がいっぱいに…なんてことも。SDカードは長く放置してい... -
 物語シリーズのアニメを見る順番
物語シリーズのアニメを見る順番
「物語シリーズ」とは、何の物語なんでしょうか?小説からアニメ化となり、若い人を中心に人気上昇のアニメ作品が何作... -
 いつわかる?血液検査の結果とその日数
いつわかる?血液検査の結果とその日数
病院で血液検査をしたことがある方は多いかと思います。その結果がでるまではいろいろと心配ですね。そこで今回は血液... -
 足でも血圧が測定できる?
足でも血圧が測定できる?
血圧測定といえば、腕にマンシェットを巻いて測定するイメージはありませんか?血圧測定には、腕だけでなく、足で測定... -
 コンサートのチケットを電話でとりたい!電話をかけるコツは?
コンサートのチケットを電話でとりたい!電話をかけるコツは?
ファンクラブに入っていなくてもコンサートに行きたいと思ったら一般発売で購入しないといけません。電話での購入は人...
●パソコンが起動後すぐにフリーズ!
パソコンが起動しない、Windowsが起動しないというトラブルは、その現れかたや原因、対処法が多岐にわたります。
一言で起動しないといっても画面がどこまで進むか、どのようなエラーメッセージがでるか、ピープ音は鳴るか、Windowsのロゴ画面は表示されるかどうかなど現れかたが異なります。
また起動しない原因も実に様々で、マザーボード・ハードディスク・メモリーなどのハードウェアの不良によるもの、Windowsファイルやドライバ・レジストリファイルなどの損壊によるもの、物理的な配線ミス、BIOS設定の問題などいろいろあります。
パソコンは部品の集合体で、正常に起動しているときというのはこれらの部品とOSであるWindowsがそれぞれ役割を補完しあって動作しています。
パソコンが起動しないというトラブルはこのバランスが崩れているということです。何かの部品やWindowsが不調になると起動しないトラブルへとつながってきます。
引用元-パソコン初心者講座
●起動後すぐにカーソルが消えてフリーズする場合
起動後にすぐフリーズするということは、スタートアップ時に起動する常駐ソフトが何らかの悪さをしていると考えました。
それを無効化すれば直るだろうと思ってそうしたところ、直りました。
セーフモードから起動したら、通常どおり動いてました。
ちなみに、スタートアップと常駐ソフトは有効化・無効化が簡単にできます。手順
1.セーフモードから起動させます。
PCの電源を入れて、PCメーカーのロゴが現れたときにキーボードの「F8」キーをぽちぽちと何回か押します。PCによっては「F2」やもしれません。2.そしてセーフモードを選択します。
項目は3つありますが、どれでも良いかと。3.デスクトップが出てきたら、ディスプレイ左下隅にある「スタートボタン(丸いやつ)」をクリックし、そのボタンのすぐ上にあるテキスト入力エリア(文字が打てるところ)に「msconfig」と入力します。
すると上の方に「msconfig.exe」が出てきますので、それをクリックします。4.「システム構成ユーティリティ」が起動します。
タブの「サービス」をクリックし、要らなそうなソフトのチェックを外して、適用ボタンを押して無効化させます。
次にタブの「スタート」をクリックし、同様にチェックを外し適用ボタンを押します。
終わったらOKを押し、再起動します。セーフモードではなく通常起動です。5.その後、もし更におかしな動作になっていたら、再度セーフモードで起動してチェックを外した箇所を付け直します。
無効化すべき要らなそうなソフトを見分ける
自分が使用しているソフトやPCによってまちまちなので、一概には言えないことを前置きに書きます。
・複数のウイルスセキュリティソフト(ウイルスバスターやノートンなど)が入っていたら、現在使っているものだけを残して、その他のウイルスセキュリティソフトは無効化します。
複数のウイルスセキュリティソフトが入っていると、PCの処理が極端に遅くなったり、フリーズしたりします。
(たぶん、これが原因ですぐにフリーズしてしまったんじゃないかな?と思いました。3つあったんですよ。)・ファイルの名前からソフトの名前がわからなかったり、でたらめな英字だったり、メーカー名を予想できないものは、一旦無効化する。
(これもフリーズの原因と考えます。)・製造元やファイルの名前にMicrosoftやIntelやAMDとあったら、無効化しません。
・Appleのものは、まあ必要ないと思います。無効化です。
ほかに、プリンターやデジカメの類も外しても良いと思います。・インターネットやオーディオやグラフィックの類と分かるものは、無効化させないほうが良いでしょう。
スタートアップと常駐ソフトは通常起動時でも有効化・無効化ができます(スタートボタンからのmsconfig)。
引用元-鳥取の社長日記
●Windows7の修復機能
久しぶりにWindows7を使うと、WindowsUpdateにUpdate候補がいくつかあったので、Updateを行い、再起動した。
すると、立ち上がるものの、エラーが頻発して使い物にならない。
どうも、タスクバー(時計の左横)に入るソフトにエラーが生じるようで、ウイルス対策ソフトや、iCloudが含まれる。
iCloudを入れ直したりすると回復するかと試してみるも、エラーが出て入れ直すことができない。システムの復元を試みるも…
与えた変化はWindowsUpdateなので、それが原因と推測し、システムの復元を行うことにした。
システムの復元とは、復元ポイントを使い、システムを過去の状態に戻すこと。
復元ポイントは、ドライバの更新や、ソフトのインストール、WindowsUpdate等を行うと自動的に作成される。
システム以外は戻されないので、仕事で作成したExcelファイル等は残る。
WindowsXPのころからあったように思うが、あまり役立たなかった。
今回、ついに役立つのか?
WindowsUpdateを行う前の復元ポイントを選択し、その時の状態に戻すために再起動。が…
症状は同じで、システムの復元に失敗する…
ウイルス対策ソフトが原因で復元に失敗するとあるので、ウイルス対策ソフトを無効にして行うも同じ。
こうなると、修復セットアップしかないか…
大変だ…が、システム修復機能(sfc /scannow)による修復
sfc /scannowを思い出し、行うと、見事復活した!
念のため、ディスクチェックを掛けておいた。
その後、現在に至るが、問題は生じていない。
これが修復セットアップとなると、Windowsや設定が初期化されるところがあるので、再インストールよりはマシだが、ある程度の手間がかかるところであった。
引用元-データ復旧・修復・復元・診断・消去 (役立つ解説サイト)
●慢性的にフリーズする場合は
フリーズの原因の特定と修復
フリーズを引き起こす原因となるプロセスは、タスクマネージャから停止出来るのですが、慢性的にフリーズする場合、毎回タスクマネージャを起動させるのは面倒です。
原因となるアプリケーションが分かってる場合は、最新版へのバージョンアップや別のソフトを使う等の対策が出来ます。
アプリケーションの特定が出来ない場合やバックグラウンドで作動しているサービスを停止する場合には〔システム構成〕からプログラムの起動制御を行いましょう。システム構成の起動方法
〔Windowsキー〕+〔R〕を同時に押す。
[ファイルを指定して実行]ウインドウが表示されるので、「msconfig」と入力して「OK」を押す
〔システム構成〕ウインドウが表示されます。
〔システム構成〕ウインドウではパソコンで起動している各種サービスや、スタートアッププログラム等の停止や再開を操作する事が出来ます。
停止したいサービスが決まっている場合はそのプログラムだけを停止すれば良いのですが、分からない場合は一度すべてのサービスやスタートアップを停止し、様子を見ながら原因のプログラムを特定していきましょう。サービスプログラムの停止方法
サービスプログラムは、各ソフトウェアの自動アップデートやWindowsのファイヤーウォールなど、バックグラウンドで動作しているプログラムを含めた全てのサービスが表示されています。
〔サービス〕タブをクリックし、ウインドウ右下の〔全て無効〕→〔OK〕をクリックすれば全てのプログラムを停止する事が出来できます。
ただし、この方法ではWindows標準のサービスプログラムまで停止してしまいます。
Windows標準のサービスプログラムには、OSのアップデートやファイヤーウォールなどパソコンの基本的な動作を担当するサービスや、セキュリティーに関するサービスも含まれています。
必要最低限のサービスまで停止してしまうとセキュリティー上問題があるので、画面左下の「Microsoftのサービスをすべて隠す」にチェックを入れる事をお勧めします。スタートアッププログラムの停止方法
スタートアッププログラムはとWindowsの起動と同時に立ち上がるプログラムです。
上記のサービスプログラムの一部も含まれています。
〔スタートアップ〕タブをクリックし、ウインドウ右下の〔すべて無効にする〕→〔OK〕をクリックすれば全てのスタートアップを停止する事が出来できます。
サービスプログラムを停止しても、スタートアップに同じ項目があると起動してしまう場合があります。
サービスとスタートアップの両方の項目を停止しないと意味が無い場合があるので注意してください。
この様に、いったん全てのプログラムを停止し、パソコンを再起動させて様子を見ましょう。
もし、安定した状態になるのでしたら、停止したプログラムの中に原因がある事になります。
逆に、まだフリーズするようなら、Windowsそのものに不具合があるか、もしくはウイルスによる物かもしれません。 パソコンをリカバリーするなどして不具合の原因を取り除きましょう。
引用元-PCトラブル大図鑑
●フリーズから回復したら?
フリーズから解放されて再起動をしても、そのままでは再びフリーズが発生する可能性があります。そこで、再起動をしたらチェックしたいポイントを以下に挙げてみました。
4-1:ソフトウェアを最新にする
ソフトウェアは定期、不定期にアップデートが行われています。アップデートのたびに不具合も修正されていきますので、こまめにアップデートが出ていないかをチェックし、最新版が公開されていたら適用しましょう。多くの場合、「設定」や「ヘルプ」メニューから確認できます。なお、マイクロソフト製品やアドビ製品など、自動更新機能のあるソフトウェアもあります。
4-2:ドライバソフトを最新にする
ソフトウェアと同様に、ドライバソフトも不定期にアップデートされます。アップデートの多くは対応機器の更新などですが、コンフリクトなどの不具合が確認されたときも修正されるので、フリーズが発生した後はドライバの更新を試しましょう。
4-2-1:ドライバソフトの更新
Windowsの場合には、[スタート] ボタンを右クリックして [デバイスマネージャー] を起動します。デバイスの一覧が表示されるので、それぞれ右クリックすることで [ドライバーソフトウェアの更新] を行うことができます。
Macの場合には、ドライバソフトの更新をOSが自動的にチェックします。更新があると画面上に通知が表示され、適用はユーザーが行います。通知の表示方法はバージョンによって異なります。4-3:ウイルスに感染していないかチェックする
ウイルスに感染していることが原因で、パソコンがフリーズすることもあります。フリーズから回復したら、セキュリティソフトでウイルススキャンを実行しましょう。
4-4:ハードディスクのデフラグを行う
ハードディスクのデータが断片化している場合にも、処理に長い時間がかかったり、フリーズしてしまうことがあります。ハードディスクのデフラグを行って、ディスク内のデータを最適化しましょう。なお、ドライブにSSD(Solid State Drive)を使用している場合は、デフラグの必要性はないとされています。
4-4-1:ハードディスクのデフラグ
Windowsの場合は、デフラグを実施したいドライブをエクスプローラーで表示し、ドライブを右クリックして [プロパティ] をクリックします。プロパティ画面が表示されるので、[ツール] タブから [最適化] をクリックして実行します。
Macの場合は、基本的にOSがデフラグを自動実行しますので、ユーザーが行う必要はないとされています。4-5:電源コンセントをチェックする
電源が不安定な場合にも、フリーズすることがあります。電源ケーブルがしっかりとパソコンやコンセントに接続されているか、タコ足配線していないかなども確認しましょう。
4-6:最悪の場合はOSを再インストールする
上記の対策を行ってもフリーズしてしまうようなときは、最後の手段としてOSを再インストールしましょう。多くの場合、いったん初期状態にすることで、フリーズが解消されます。余裕があれば、必要最小限のソフトウェアや周辺機器を追加しながら様子を見ていくことで、原因を特定できる可能性があります。
引用元-Norton Blog
まとめ
パソコンがフリーズしたら強制終了をしたくなりますが、その前にできることがあるかもしれません。こまめにデータを保存しておくことも大事ですね。。
twitterの反応
パソコン起動できても
5分以内にはフリーズする
しばらくPCできない/(^o^)\— ふぇいたん February 26, 2016