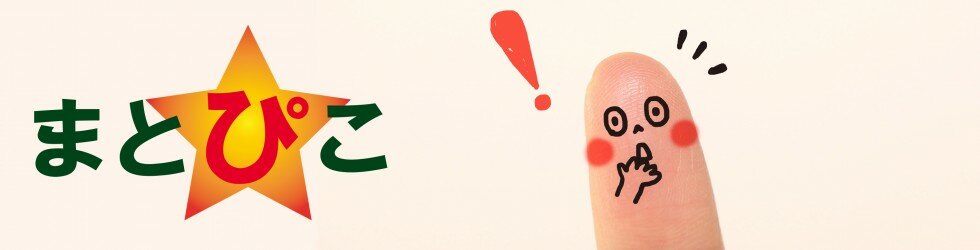パソコンのゴミ箱を空にしてしまった!復元する方法
2016/03/26
パソコンにはゴミ箱という機能があります。これは削除したいファイルなどをいったん集めておくことができる機能です。このゴミ箱の中身を空にするとファイルは完全に削除されてしまいます。今回はその完全に削除してしまったファイルを復元する方法を調べました。
関連記事
-
飲食店のメニューはテンプレートを使おう
飲食店を経営されている方はメニュー作りに結構苦労されていらっしょることでしょう。見栄えが良くで、お客さんの目を引くメニューは注文数が拡大、リピーターが拡大することでしょう。無料で使えるテンプレートを利用して、商売繁盛を計りましょう。
-
ファイルを圧縮して容量を小さくする方法とは!?
メールにファイルを添付して取引先などに送信するときに、容量には気を付けていますか?大容量のメール添付は制限を超えてしまうと届きません。そんな時はファイルを圧縮して容量を小さくしてから送る必要があります。
-
インターネットをするなら光とADSLどっちがいい?
インターネットの回線は今は光回線が多いようですが昔はADSLが主流でした。光とADSLにはそれぞれメリット・デメリットがありますが、どっちが得なのでしょうか。今回は光回線とADSLについて調べました。
-
パソコンのメモリの容量は8GB必要!?
パソコンを購入するときに気になるのがメモリの容量ですね。パソコンに最低限必要な容量はどのくらいなのでしょうか。基本的には8GBという話もありますが8GBは必要なのでしょうか。
-
パソコンを起動したらフリーズ!その対処法
パソコンを起動したらフリーズした…といった経験をしたことがある人も多いでしょう。パソコンに詳しくない人はどうしたらいいかわかりませんね。そこで今回はパソコンがフリーズした時の対処法を調べてみました。
-
これで月々の通信料を節約!Simフリーのスマホ
Simフリーのスマホを知っていますか?格安スマホとも呼ばれ、月々の通信料の節約になると注目を集めています。しかしSimフリーとは具体的にどういうことなのでしょうか。今回はSimフリーのスマホについて調べました。
-
ネットの速度が遅くてイライラ!スピードを改善する方法
ネットを利用しているとスピードが遅くてイライラすることありませんか?ネットのスピードが遅い原因はいろいろあるようです。今回はネットのスピードを改善する方法を調べましたので紹介します。
-
Windows10にアップデート!時間はどのくらいかかる?
Windows搭載のパソコンを利用している人の中にはWindows10にアップデートした人も多いのではないでしょうか。中にはアップデードに長い時間がかかった人もいるようです。今回はWindows10のアップデードについて調べました。
-
DVDを再生したら画質が悪い!良くする方法
地上デジタル化で高画質の映像を自宅で見ることが可能になりました。しかしDVDに書き出した画像を再生したらなぜか画質が悪いといったことはありませんか?今回はDVDの画質をよくする方法を調べました。
-
携帯スマホを中古でお得に!その手続き方法は?
携帯の機種変更は2年間契約などでなかなか気軽にはすることが難しいですね。そんな時は中古の携帯でお得に機種変更してみてはいかがでしょうか。今回は中古携帯のメリットとその手続き方法を調べました。
-
ブルーレイレコーダーでDVDディスクは見れるのか?
ブルーレイレコーダーが普及した現在、DVDレコーダーの家庭では色々不具合も発生しています。友人から借りたディスクが見れると思ったのに見られなかったり、ダビングしたと思ったら別のレコーダーで再生できなかったり。ブルーレイにすれば殆どのディスクは見れます。では今までのDVDはもう見れなくなってしまうのでしょうか?
-
JPN画像にPNG画像を合成したい!その方法は?
パソコンでの画像の保存形式にはいろいろありますが、JPGとPNGは知っていますか?PNGは背景の透過処理が可能なので、JPGの写真などに合成ができそうですがその方法はどうすればいいのでしょうか。今回はJPGとPNGの合成方法を調べました。
-
ATOKがAndroid端末でエラー!その対処法
ATOKをパソコンで使っている方も多いのではないでしょうか。ATOKは日本語入力システムの事で、Andoroid端末でも使えます。そんな中、強制終了といったエラーが出ることがあるようです。今回はATOKとそのエラーの対処法について調べてみました。
-
東京で地震が発生!津波は来るのか?
近年東京では南海トラフ地震の発生により甚大な被害を被るとの想定がされています。その場合、東京にも津波は来るのでしょうか?しかし地震を予測するのは難しいので、日々の備えが必要となります。今回は東京で地震が起きた場合について調べました。
-
Windows7のパソコンでファイルを検索する方法
Windows7搭載のパソコンは出荷停止となった今でも人気があります。そんなWindows7搭載のパソコンではファイルの検索がうまくできない場合があるようです。今回はWindows7でファイルの検索をする方法を調べました。
-
CDの取り込みができない場合はどうしたらいい?
借りたCDなどをパソコンに取り込めたら便利ですよね。CDの取り込みが出来なかったらどうしたらいいのか、調べてみました。
-
火の色は温度によってどう違う?
火の色は身の回りで利用しているものを見てもいろいろと違いますね。ろうそくやガスコンロの火の色はなぜ違うのでしょうか?火の色の違いは温度や燃える物質が関係しているようです。
-
スマホのタッチパネル操作の仕組み/指以外でもできるのか?
スマホの世帯普及率は、今や6割を超えるらしい。電車の中でもスマホ、カフェでもスマホ。いたる所で人々はネットワークで繋がっている。スマホの最大の特徴としてタッチパネル操作があげられるが、仕組みをあなたはご存知だろうか?これを知れば、指が疲れて動かせない時でも(どんな時だ)、指以外の物を使ってスマホを使うことが可能になるのでぜひ見てほしい。
-
USBメモリがフォーマット後に不具合!?容量が少なく表示される時
USBメモリは小型の記憶メディアで持ち運びも便利で利用している人も多いのではないでしょうか。しかし長年使っているとフォーマットをしたのに容量が少なく表示されることがあるようです。今回はUSBメモリのフォーマット後の不具合について調べました。
-
パソコンのウイルス感染対策~対策ソフトの確認を~
パソコンを使っている人にとっては、やっかいな存在『ウイルス』。そういえば最近、パソコンの調子が悪いな・・・と思ったことはありませんか?もしかしたら、ウイルスに感染しているかも!?ウイルスとは何か?から、ウイルス感染が確認されてしまった時の対処法まで、調べてみました。

見出し
パソコンのゴミ箱の機能とは
ごみ箱とは、OSの持つファイル管理機能の一つで、不要なファイルやフォルダを一時的に集め、簡単な操作で一括して削除できるようにするもの。また、画面上に表示される、そのような機能を表すアイコン。
デスクトップ画面を持つOSの多くが備える機能で、いらなくなったファイルやフォルダをドラッグ&ドロップなどの操作でごみ箱のアイコンに重ねると、元あった場所からは消去され、ごみ箱の内部に移動される。
この段階ではファイルやフォルダ自体は削除されておらず、ごみ箱を開いてデスクトップの余白領域やストレージ内の特定のフォルダなどに再びドラッグ&ドロップすると、再び開いたり編集したりできるようになる。ごみ箱の内部に完全に不要なものしか入っていないときは、ごみ箱を空にする操作を行うと、内部のファイルやフォルダは完全に消去される。
引用元-IT用語辞典 e-Words
人気記事
-
 服の系統が定まらない人必見!自分に合ったファッションを探す方法
服の系統が定まらない人必見!自分に合ったファッションを探す方法
おしゃれをして出かけようにも服の系統が定まらない…という事はありませんか?好きな服を買ってもいざ着てみると似合... -
 歌が上手い人と下手な人の違いとは!?
歌が上手い人と下手な人の違いとは!?
あなたは、カラオケは好きですか?『下手だから嫌いです』という方、これを読むと上手い人との歌い方の違いや、歌うこ... -
 簡単に資格をとろう!講習のみでとれる国家資格
簡単に資格をとろう!講習のみでとれる国家資格
履歴書に資格を書きたいけど資格を持ってない…なんて時に簡単にとれる資格があるといいですよね。実は講習だけ受けれ... -
 原付運転初心者の方必見!原付に乗る時に注意すること
原付運転初心者の方必見!原付に乗る時に注意すること
原付の免許は取るのも手軽で、原付に乗るとちょっと遠出する時に便利ですね。しかし手軽な反面気を付けて乗らないとと... -
 気になる異性から夜中にメールが!その心理とは
気になる異性から夜中にメールが!その心理とは
夜中にメールを送る心理は一体何なのでしょうか。その相手が気になっている人だったとしたら、その心理が知りたいです... -
 スマホのSDカードを交換しよう!
スマホのSDカードを交換しよう!
あなたのスマホのSDカードは大丈夫ですか?気が付けば容量がいっぱいに…なんてことも。SDカードは長く放置してい... -
 物語シリーズのアニメを見る順番
物語シリーズのアニメを見る順番
「物語シリーズ」とは、何の物語なんでしょうか?小説からアニメ化となり、若い人を中心に人気上昇のアニメ作品が何作... -
 いつわかる?血液検査の結果とその日数
いつわかる?血液検査の結果とその日数
病院で血液検査をしたことがある方は多いかと思います。その結果がでるまではいろいろと心配ですね。そこで今回は血液... -
 足でも血圧が測定できる?
足でも血圧が測定できる?
血圧測定といえば、腕にマンシェットを巻いて測定するイメージはありませんか?血圧測定には、腕だけでなく、足で測定... -
 コンサートのチケットを電話でとりたい!電話をかけるコツは?
コンサートのチケットを電話でとりたい!電話をかけるコツは?
ファンクラブに入っていなくてもコンサートに行きたいと思ったら一般発売で購入しないといけません。電話での購入は人...
ゴミ箱からファイルを復元するには
[ごみ箱] を開くには、デスクトップ上の [ごみ箱] をダブルクリックします。
次のいずれかの操作を行います。・1 つのファイルを復元するには、そのファイルをクリックして、ツール バーの [この項目を元に戻す] をクリックします。
・すべてのファイルを復元するには、選択されているファイルがないことを確認して、[すべての項目を元に戻す] をクリックします。
ファイルがコンピューター上の元の場所に復元されます。
注
自分のコンピューター上にない場所 (たとえば、ネットワーク フォルダー) のファイルを削除すると、そのファイルは、ごみ箱に保管されずに完全に削除される場合があります。
デスクトップ上にごみ箱が表示されない場合は、「ごみ箱の表示と非表示を切り替える」を参照してください。
–
引用元-Microsoft
ゴミ箱を空に!データは復元できるか?
『ごみ箱を空にする』を実行するとごみ箱のアイコンが変わり、文字通り空になってしまいます。
一度ごみ箱を空にしてしまうと専用の復旧ソフトを用いないとデータ復旧は出来ません。少々面倒ですが、削除してから間もない場合は高確率で復旧出来ます。ファイル復旧手順
今、ファイルを消去してしまったコンピュータでこのサイトを閲覧している場合は今すぐ操作を中止してください!
もし、もう一台パソコンがあれば、そちらのパソコンを使って情報収集しましょう。
出来るだけパソコンにアクセスしない事が、データ復旧の成功確率を上げるポイントです。
家に一台しかパソコンが無い場合など、やむを得ずパソコンを操作する時は、出来るだけデータ復旧するドライブにアクセスしないよう気を付けます。
データ復旧ソフトですが、いきなり市販品を購入する必要はありません。
無料のフリーソフトでも性能の高い復旧ソフトがあるからです。
引用元-データ復旧大図鑑
パソコンのデータ復元ソフト
① Recuva
ウィザード形式で手順がわかりやすいのが魅力。画像、音楽、動画、ドキュメント、またはすべてなど、復元したいファイル形式を選択出来る事が特長です。USBの復元にも対応しており、かなり使い勝手は良いですが、ドライブにマウントされていないmicroSDは対応していなかったという意見もあります。
② Pandora Recovery
日本語版に対応。プレビュー表示機能も付いている為、大変使い易いです。検索が速い事が最大の魅力ですが、少数の画像ファイルのみ復元可能であり、全ての形式の画像には対応していないとの声も。
③ Glary Undelete
Windows 上から誤って削除してしまったファイルをハードディスク内から探し出し、復元できるソフトです。検出したファイルに対して、ワイルドカードを含めたファイル名・サイズ・日時・状態を指定したフィルタができるため、より素早く目的のファイルを探すことができます。ただ、エラーメッセージが表示されるだけで起動できなかった、実質的に使えなかった等のレビューあり。
④ EASEUS Deleted File Recovery
無料復元ソフト中、文書ファイルとインターネットショートカット(urlファイル)は全て破損なし!!驚異の復元率で、復元量の制限以外は有料版と同じ機能・検出率・復元率です。
フォルダごと全てのファイルが認識されなくなったUSBメモリの中身が、30分で丸ごとほとんど全て、フォルダ名以外のファイル名およびディレクトリ構成(フォルダツリー構造)までもが検出可能、ほとんど元通りに復元出来ます。しかしながら、他のどの復元ソフトもそうなのですが、音楽・動画ファイルの復元率は低いのが難点。一部検出するも、全て破損状態との声も。⑤ ShadowExplorer
Windows の “ ボリューム シャドウ コピー サービス(VSS)” によって作られたバックアップファイルを一覧表示し、その中から特定のものを簡単に取り出す事が出来ます。しかしながらあくまでシャドウコピーにのみ対応なので、全てのデータ救出は不可能です。
⑥ Wise Data Recovery
スキャンボタンをクリックして、わずか数秒~数十秒で復元可能なファイルが一覧表示されます。キーワード入力によるファイル名の絞り込みも可能。不可/最低/低/高の4段階で表示される上、色分けまでしてくれるので見やすい!!しかしながら、大きい画像のファイルの復元にかなり時間が掛かった、実質的に使えなかった等の意見も頂いています。
⑦ FreeUndelete
検出されたファイルやフォルダ を名前の一部で絞り込み表示する機能や、ファイルの状態を 3 段階で評価する機能、ファイルをタイムスタンプ順にリスト表示する機能などが付いています。また、ファイルの状態が、「Good(良い)」「Average(普通)」「Poor(悪い)」の 3 段階で評価され、とても分かり易い事も特長です。
ただし、ファイルの状態が「Good」だからといって、必ずしも復元できる訳ではないので注意が必要。実質的に使えなかったとの酷評も・・・⑧ Undelete 360
データの状態を「最良」~「上書きされています」の5段階で表示。状態の良いものに絞ってデータの救出が可能です。ただし、公開されているバージョンでは「抹消」機能を利用する事が出来ません。「抹消」機能を利用するには、有償の「Pro」版を購入する必要があります。実質的に使えなかったとの声も。
⑨ SoftPerfect File Recovery
シンプルで軽量なファイルリカバリーソフト。 実行ファイルは 300KB 台、インストーラーなしで使うことができるというお手軽ソフトです。しかしながら、必ず復元できるといった保証はありません。また、該当ファイルが記憶されていた場所に、ほかのファイルの内容が上書きされてしまうと復元出来ない為、誤って削除した場合はすぐに復元処理を行うとよいでしょう。実質的に使えなかったとの口コミも。
⑩ DataRecovery
復元されたくないデータを完全に削除する機能を備えています。検出数は多いですが、画像ファイルの復元率が皆無との声も。全ての画像ファイルが破損していて見られない、画像ファイルはサムネイルプレビュー表示の状態から全滅していたとの酷評も頂いています。
インターネットショートカット(.url)もファイル名が判るだけで全て無効。一部のWord文書・一太郎文書(.jtd)を復元するも、全て文字化けしていたとの声も上がっています。
引用元-wondershare
復元ソフトを実際に使用してみよう
使いやすいインターフェイスのファイル復元ソフト!「Recuva」。
● Recuva
シンプルで使いやすいファイル復元ソフト。
ごみ箱から削除されたファイル等々を、元通りに復旧してくれるファイルリカバリーツールです。
復元の前にファイルをプレビュー表示する機能や、検出されたファイルの状態を 4 段階で評価する機能、検索結果のファイルを、名前の一部やファイルの種類でフィルタリングする機能… などが付いています。
検出されたファイルを、完全に削除してしまうこともできたりします。「Recuva」は、シンプルなファイル復元ソフトです。
誤ってごみ箱から削除してしまったファイルや、一時ファイル、さらにはクラッシュ、バグ、ウイルス などによって消えてしまったファイル等々を、元通りに復旧してくれる.. というファイルリカバリーソフトです。
見た目はシンプルでありながらも中々高機能で、ファイルがどのくらいの確率で復元できるのかを事前に確認できたり、検索で見つかったファイルをプレビュー表示してみたりすることができます。
(プレビューは、ファイルの状態が良い場合にのみ可能)
検索結果のファイルは、様々な条件を元に絞り込み表示&並べ替え することができ、また「Recuva」のようなソフトで復元できないように “ 抹消 ” することもできたりします。
高機能な割にインターフェースはシンプルで分かりやすく、実用性は非常に高いと言えるでしょう。基本的な使い方は以下の通り。
ウィザードに沿って操作を進めるモードもありますが、ここではウィザードを使わない方法を紹介します。1.「Recuva.exe」を実行します。
2.「Recuva ウィザード」が表示されますが、右下の「キャンセル」ボタンをクリック。
ポータブル版を使用している場合、「Cancel」ボタンをクリック → 画面右上の「Options」ボタンをクリックし、上部の「Language」欄で「Japanese」を選択して下さい。
3.メイン画面が表示されます。
左上にあるプルダウンメニューをクリックし、削除してしまったファイルが存在していたドライブを選択します。4.すぐ右側にある「スキャン」ボタンをクリック。
消失したファイルの検索処理が開始されるので、しばらく待ちます。5.検索が終了すると、画面中央に削除済みのファイルがリスト表示されます。
ファイルは、・ファイル名
・削除時のパス
・最終更新日時
・サイズ
・状態※1
・ファイルに対するコメント※2といった項目ごとにカラム分けして表示され、各項目ごとにソートできるようになっています。
※1 ファイルの状態は、「高確率」「中確立」「低確率」「復元不可能」の 4 段階に分けられる。
確率が高いほど、ファイルを正常に復旧することができる。※2 ファイルが上書きされているか否かを確認することができる。
6.検索結果のファイルは、特定の条件でフィルタリング(絞り込み表示)することもできたりします。
ファイルをフィルタリングする場合、画面右上にある検索フォームに、目的とするファイルの名前(の一部)、あるいは拡張子 を入力します※3。
(通常は、拡張子で絞り込む)※3 検索フォームの右端にある ▼ をクリックし、ファイルの種類を指定しても良い。
指定できるファイルの種類は、ピクチャ / ミュージック / ドキュメント / ビデオ / 圧縮ファイル / 電子メール。
ちなみに、ごみ箱から削除されたファイルは、特定の規則に基づいてリネームされてしまうため、通常は「最終更新日」や「サイズ」、「拡張子」を目安にしてファイルを探します※4。※4 また、ごみ箱から削除されたファイルは、「削除時点のパス」欄に「$Recycle.bin¥~」と表示されるので、それらのファイルを中心に探す。
7.ファイルの状態が良ければ、その内容を復元前にプレビューすることも可能です。
操作方法は簡単で、内容を確認したいファイルをクリックするだけ。
(プレビューは、画面右側のプレビューパネル上で確認することができる)
プレビューパネルの上部にあるタブをクリックすることで、ファイルの詳細情報 / ヘッダ を確認することもできたりします。8.復元したいファイルにチェックを入れ※5、画面右下の「復元」ボタンをクリック※6。
※5 複数のファイルをまとめて復元したい場合、ファイルの選択を行った後に右クリック → 「選択されたファイルをチェック」を選択するとよい。
※6 目的のファイルらしきものが全く見つからなかった場合、「詳細スキャン」で作業をやり直す… という手もある。
(ただし、詳細スキャンは物凄く時間がかかるので注意)
「詳細スキャン」を行う場合、画面右上の「オプション」ボタンをクリック →「動作」タブを開き、「詳細スキャン (調査時間:大) 」にチェック → 再度スキャンを実行する。9.「フォルダの参照」ダイアログが表示されるので、ファイルの復元先フォルダを指定します。
この時、復元元のドライブとは違うドライブ内のフォルダを指定します。10.ファイルの復元処理が実行されます。
11.少し待ち、「 ○ ヶのファイルを復元しました」というダイアログが表示されたら復元完了です。
12.Tips : 検索で見つかったファイルを、二度と復元できないように完全削除することもできます。
ファイルを完全削除するには、削除対象とするファイルにチェックを入れ、右クリック →
チェックしたファイルをセキュアな方式で削除
を選択すればOK です※7。※7 画面右上の「オプション」→「動作」タブの下部で、ファイルの削除方式を設定することもできる。
削除方式は、単純な上書き / 米国国防総省 NISPOM 方式 / NSA 方式 / Gutmann 方式 の中から選べる。
上書き回数が大きいものほど処理は確実になるが、その分処理に時間がかかる。
その他、検出されたファイルの表示形式を、エクスプローラ風なツリービュー、またはサムネイル一覧 に切り替えることもできたりします。(ファイルリスト上で右クリック →「表示形式」から)
尚、ファイルの復旧は、「削除した直後に試みる」のが鉄則です。
少しでも時間が経つと、他のファイルに上書きされてしまう可能性があるので、「しまった!!」と思ったら、即座に処理を実行することをおすすめします。
引用元-k本的に無料ソフトフリーソフト
まとめ
もしうっかり必要なファイルを完全に削除してしまったら、早いうちに復元しましょう。
twitterの反応
母様がパソコンいじってたら私の描いた年賀状ぜんっぶ消えて5分間くらい本気で泣きまくってゴミ箱フォルダから救いあげ復元した
この15分くらいすごい死闘だった
— 江成あり子 December 27, 2015