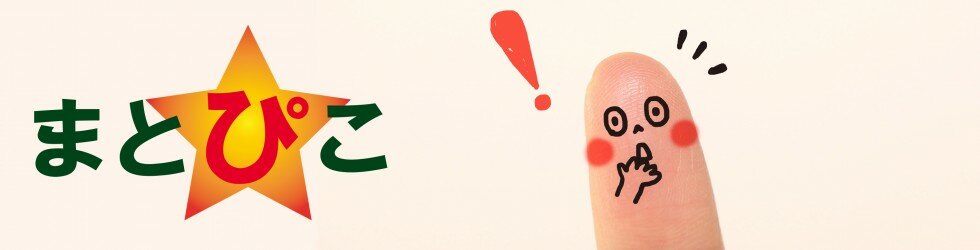Windows10へのアップデートが進まない問題
2016/06/10
Windows7やVistaからWindows10への無償アップデートが行われていますが、様々な問題が起こっています。今回は色々起こっている問題の中からアップデートを実行しても進まないという問題と解決方法を調べてみました。
関連記事
-
スマホのSDカードを交換しよう!
あなたのスマホのSDカードは大丈夫ですか?気が付けば容量がいっぱいに…なんてことも。SDカードは長く放置しているとスマホ自体に影響があるようなので注意しましょう。今回はスマホのSDカードの交換方法について調べてみました。
-
携帯スマホを中古でお得に!その手続き方法は?
携帯の機種変更は2年間契約などでなかなか気軽にはすることが難しいですね。そんな時は中古の携帯でお得に機種変更してみてはいかがでしょうか。今回は中古携帯のメリットとその手続き方法を調べました。
-
インターネットを開くと色々な広告が勝手に表示されるのはどうして?
インターネットはみなさんが、日々よく利用されているものだと思います。インターネットで様々なことを検索しているときなどに、広告が勝手に表示されていることはありませんか?何か設定を変えたつもりでないのに、不必要な広告が勝手に表示されるのはちょっと嫌ですよね。なぜ勝手に表示されてしまうのか、どうしたら解決できるのか、調べてみました。
-
ATOKがAndroid端末でエラー!その対処法
ATOKをパソコンで使っている方も多いのではないでしょうか。ATOKは日本語入力システムの事で、Andoroid端末でも使えます。そんな中、強制終了といったエラーが出ることがあるようです。今回はATOKとそのエラーの対処法について調べてみました。
-
インターネットをするなら光とADSLどっちがいい?
インターネットの回線は今は光回線が多いようですが昔はADSLが主流でした。光とADSLにはそれぞれメリット・デメリットがありますが、どっちが得なのでしょうか。今回は光回線とADSLについて調べました。
-
LINEのフリーコインは正しく使えば危険はないです
LINEは若者だけでなく年配者まで使う時代になりました。3種の公式なLINEの使用方法をマスターして、危険の心配なく楽しめると良いですね。フリーコインでスタンプを無料で貰って、チャットを楽しく出来ると良いですね。
-
ファイルを圧縮して容量を小さくする方法とは!?
メールにファイルを添付して取引先などに送信するときに、容量には気を付けていますか?大容量のメール添付は制限を超えてしまうと届きません。そんな時はファイルを圧縮して容量を小さくしてから送る必要があります。
-
BIGLOBE SIMに変更したい!その手順は?
毎月のスマホの料金が高いと悩んでいる方、BIGLOBE SIMに変更してみてはいかがですか?BIGLOBE SIMは老舗インターネットのプロバイダーで月々のスマホ代をかなり抑えることができるようです。今回はBIGLOBE SIMについて調べました。
-
スマホのタッチパネル操作の仕組み/指以外でもできるのか?
スマホの世帯普及率は、今や6割を超えるらしい。電車の中でもスマホ、カフェでもスマホ。いたる所で人々はネットワークで繋がっている。スマホの最大の特徴としてタッチパネル操作があげられるが、仕組みをあなたはご存知だろうか?これを知れば、指が疲れて動かせない時でも(どんな時だ)、指以外の物を使ってスマホを使うことが可能になるのでぜひ見てほしい。
-
USBメモリがフォーマット後に不具合!?容量が少なく表示される時
USBメモリは小型の記憶メディアで持ち運びも便利で利用している人も多いのではないでしょうか。しかし長年使っているとフォーマットをしたのに容量が少なく表示されることがあるようです。今回はUSBメモリのフォーマット後の不具合について調べました。
-
無線LANと有線LANはどっちがいい?その速度の違い
インターネットをするときに無線と有線はどちらがいいのでしょうか?どちらにもメリット・デメリットはありますね。速度や配線など、どれを優先するかで選択肢は決まってくるようです。
-
火の色は温度によってどう違う?
火の色は身の回りで利用しているものを見てもいろいろと違いますね。ろうそくやガスコンロの火の色はなぜ違うのでしょうか?火の色の違いは温度や燃える物質が関係しているようです。
-
ドコモでスマホの寿命がわかる?機種変のタイミングは?
スマホを機種変するタイミングはバッテリーの寿命で決める人が多いようです。ドコモではバッテリーの性能をチェックしてくれるサービスがあるようなので便利ですね。今回はスマホのバッテリーの寿命について調べました。
-
パソコンのゴミ箱を空にしてしまった!復元する方法
パソコンにはゴミ箱という機能があります。これは削除したいファイルなどをいったん集めておくことができる機能です。このゴミ箱の中身を空にするとファイルは完全に削除されてしまいます。今回はその完全に削除してしまったファイルを復元する方法を調べました。
-
Windows10にアップデート!時間はどのくらいかかる?
Windows搭載のパソコンを利用している人の中にはWindows10にアップデートした人も多いのではないでしょうか。中にはアップデードに長い時間がかかった人もいるようです。今回はWindows10のアップデードについて調べました。
-
Windows7のパソコンでファイルを検索する方法
Windows7搭載のパソコンは出荷停止となった今でも人気があります。そんなWindows7搭載のパソコンではファイルの検索がうまくできない場合があるようです。今回はWindows7でファイルの検索をする方法を調べました。
-
インテル・CPU…謎のパソコン用語や種類を解説します
新しいパソコンを購入するときに、インテルやCPUという文字を目にしたことはありませんか?入っていると良いらしいけれど、一体なんのことなのか。どんな種類があるのか。初めての方でもわかりやすいようにまとめました。
-
ノートパソコンを買うならCPUで判断!その処理速度の違い
ノートパソコンは持ち運びもできて便利ですね。購入を検討している人は搭載されているCPUで選んでみてはいかがでしょうか。CPUの違いで処理速度に差が出るようなので今回はそのことについて調べました。
-
エクセルのセルに入力した文字を全部表示する方法
エクセルとは表計算ソフトと呼ばれ、様々な使い方ができるソフトです。エクセルを使っていているとセルに入力したはずの文字が全部表示されないことがあります。どのようにしたら全部表示することができるのでしょうか。
-
パソコンのウイルス感染対策~対策ソフトの確認を~
パソコンを使っている人にとっては、やっかいな存在『ウイルス』。そういえば最近、パソコンの調子が悪いな・・・と思ったことはありませんか?もしかしたら、ウイルスに感染しているかも!?ウイルスとは何か?から、ウイルス感染が確認されてしまった時の対処法まで、調べてみました。

見出し
無償アップデートを実行したら進まない。どうして?
メーカーによりWindows10へのアップグレードできない旨うたっていることもあります。
ちなみに私の持つL社のWindows7ノートPCもアップグレードが途中終了し「旧バージョンのPCに戻しています」とWindows7に戻っています。>「windowsをアップグレードしています」画面の進捗が15%のまま止まり、24時間が経過しました
ネット回線の速度/輻輳、CPUなどのスペックでも違いますが、(ISOファイルをダウンロードしDVD/USBなどへ書き込んだメディアからの起動で「今回はUpdate更新をしない」を選択すると)更新を除くと2時間以内で終了するようです。24時間は異常→電源長押しで終了→トラブルシューティング/修復など。(本来は、アップグレードが途中終了し「旧バージョンのPCに戻しています」とWindows7に戻ります)
引用元-教えて!goo
人気記事
-
 服の系統が定まらない人必見!自分に合ったファッションを探す方法
服の系統が定まらない人必見!自分に合ったファッションを探す方法
おしゃれをして出かけようにも服の系統が定まらない…という事はありませんか?好きな服を買ってもいざ着てみると似合... -
 簡単に資格をとろう!講習のみでとれる国家資格
簡単に資格をとろう!講習のみでとれる国家資格
履歴書に資格を書きたいけど資格を持ってない…なんて時に簡単にとれる資格があるといいですよね。実は講習だけ受けれ... -
 気になる異性から夜中にメールが!その心理とは
気になる異性から夜中にメールが!その心理とは
夜中にメールを送る心理は一体何なのでしょうか。その相手が気になっている人だったとしたら、その心理が知りたいです... -
 足でも血圧が測定できる?
足でも血圧が測定できる?
血圧測定といえば、腕にマンシェットを巻いて測定するイメージはありませんか?血圧測定には、腕だけでなく、足で測定... -
 歌が上手い人と下手な人の違いとは!?
歌が上手い人と下手な人の違いとは!?
あなたは、カラオケは好きですか?『下手だから嫌いです』という方、これを読むと上手い人との歌い方の違いや、歌うこ... -
 いつわかる?血液検査の結果とその日数
いつわかる?血液検査の結果とその日数
病院で血液検査をしたことがある方は多いかと思います。その結果がでるまではいろいろと心配ですね。そこで今回は血液... -
 CDの取り込みができない場合はどうしたらいい?
CDの取り込みができない場合はどうしたらいい?
借りたCDなどをパソコンに取り込めたら便利ですよね。CDの取り込みが出来なかったらどうしたらいいのか、調べてみ... -
 スマホのSDカードを交換しよう!
スマホのSDカードを交換しよう!
あなたのスマホのSDカードは大丈夫ですか?気が付けば容量がいっぱいに…なんてことも。SDカードは長く放置してい... -
 肩が重いのは霊のせい!?原因と対策
肩が重いのは霊のせい!?原因と対策
日常生活で肩が凝ったり重いなと感じることは多いですね。いつまでたってもなかなか治らない場合はもしかしたら霊のせ... -
 MRIって何?T1画像とT2画像の違い
MRIって何?T1画像とT2画像の違い
体の検査などをするときはMRIやCTを利用するときがありますね。MRIではT1とT2という二種類の画像で診断を...
無償アップデートがなぜ進まないの?
当初のMicrosoftの説明ですと基準を満たせばどのPCでもWin10にアップデート出来るような書き方でしたが、PCメーカーさんが対応機種を発表したのが遅れて結局は皆さん7/29に殺到、降ってきた方々は一目散にアップデートを試み、いつまでたっても降ってこない方々は、いつ降るんだとクレームが沢山・・・とんだ騒ぎに?
そこで試したもののトラブル/エラーの続発で同然不満が大爆発して、さらに予約取り消し依頼!もう踏んだり蹴ったりですね。私は富士通のPCは予約を取り消した時点でアップデートは諦めました。なぜなら・・・
予約取り消しの原因は、私の場合、「最初から付属のソフトが富士通オリジナルの為ドライバーが対応できず、起動しなくなる」と言う事らしいです。詳しい記載が無いのですが、ドライバーの問題のようですね、まずは3DTV録画システム、powerDVD3DBlu-ray対応、Blu-rayDVDマルチ、などすべてに富士通が手を加えてありアップデートはソフト本体ではなく、富士通からアップデートしない限りサポートもしないし起動もしない。あるいはwindows10アップデート中に削除されてしまうみたいでこれが大きなネックと思われます。
引用元-Microsoft コミュニティ
もうひとつ考えられる原因は
Windows標準のサービスであるプリントスプーラーPrint Spoolerが原因でした。
このサービスを右クリックで停止させたところ、すぐにWindows Updateが正常に機能してこれまでインストールできていなかった更新プログラムが複数個すぐにダウンロードされインストールまで自動的に実行されました。
再起動が必要なものも正常に更新プログラムのインストールができました。
再起動後も異常なしの状態で、「最新の状態です。」と表示されるように無事なりました。このまま気づかずに、ずっといたらセキュリティ的に致命的でもあり、知らず知らずのうちにマルウェアやウイルスなどに感染していたかもしれません。
引用元-WordPressデビュー津々浦々
Windows10 アップデートに失敗する場合の対処法~再起動~
Windows 10では、Windows Update で再起動が必要になっても従来のように[(更新プログラムをインストールして)シャットダウン]には切り替わらず通常どおりの高速なシャットダウンが出来ます。(更新プログラムも適用されない)これは、「更新プログラムのインストールと再起動はPCを使っていない深夜にやっておきます」という方針(仕様)になったからだと思うのですが、この事はPCに詳しい人やWindowsと関わりが深い人も意外と知らないのではないでしょうか。(私は気になったので再起動が必要な更新プログラムをアンインストールして動作を確かめたのですが、そんな変人はそう多くはないと思います)
多くの方は[シャットダウン]→電源オンも[再起動]だと認識しているので、「再起動(シャットダウン)しているのに適用されない!?」と戸惑うのではないでしょうか。
どんなエラーコードであっても
[田(スタート)] → [電源] → [再起動]
→ 再起動後、Windows Update に必要なサービス(BITS等)が自動起動するまで数分待つ
→ Windows Update を再試行(更新プログラムのチェック)
をまず試すといいと思います。
引用元-Microsoft コミュニティ
Windows10 アップデートに失敗する場合の対処法~その他考えられること~
以下の対処方法を実施する前に、セキュリティー対策ソフトを一時的に停止することをお勧めします。一時停止方法はセキュリティー対策ソフトの製造元等にご確認ください。
対処方法実施後は必ず動作を再開させて下さい。さらに、クリーン ブートを実行した状態で以下の対処方法を実施すると、問題解決の近道になります。クリーン ブートの実行方法は以下のページを参考にしてください。
・Windows 10 – 常駐アプリケーションを停止してトラブルの原因を確認する方法
http://answers.microsoft.com/thread/cfdbba51-72fa-4cd5-ba4c-a1eb5e68e583方法 1 : トラブルシューティング ツールを実行する
1. [Web と Windows を検索] 欄に 「トラブルシューティング」 と入力し、検索結果の「トラブルシューティング」 を選びます。
2. 「Windows Update で問題を解決する」 をクリックします。
3. ダイアログに従ってトラブルシューティング ツールを実行してください。
4. 完了したら、再度 Windows Update を実行して、現象が解決したか確認します。現象が再現する場合、次の方法に進んでください。
方法 2 : BITS トラブルシューティング ツールを実行する
1. 以下のアドレスをクリックし、「開く」や「ファイルを開く」 をクリックします。
http://download.microsoft.com/download/F/2/2/F22D5FDB-59CD-4275-8C95-1BE17BF70B21/BITSDiagnostic.diagcab
2. ダイアログに従ってトラブルシューティング ツールを実行してください。
3. 完了したら、再度 Windows Update を実行して、現象が解決したか確認します。現象が再現する場合、次の方法に進んでください。
方法 3 : DISM コマンドを実行する
1. スタート ボタンを右クリックし [コマンドプロンプト (管理者)] をクリックします。
黒い画面が開きます。
2. 以下の太字の部分をコピーします。
DISM.EXE /online /cleanup-image /restorehealth
3. 手順 2 でコピーした文字列を黒い画面に貼り付けます。
黒い画面の上で右クリックし 「貼り付け」 をクリックします。
4. コピーしたコマンドが貼り付けられたら、エンター キーを押します。
コマンドが実行されます。数分かかりますのでお待ちください。
下の画面のように 「操作は正常に完了しました。」 と表示されたら、右上の [X] ボタンで黒い画面を閉じます。
5. 再度 Windows Update を実行して、現象が解決したか確認します。現象が再現する場合、次の方法に進んでください。
方法 4 : システム ファイル チェッカーを実行する
システム ファイル チェッカーを実行する前に、ハードディスクの故障に備え、バックアップを取ることを強く推奨します。
1. スタート ボタンを右クリックし [コマンドプロンプト (管理者)] をクリックします。
黒い画面が開きます。
2.以下の太字の部分をコピーします。
SFC /scannow
3.手順 2 でコピーした文字列を黒い画面に貼り付けます。
黒い画面の上で右クリックし 「貼り付け」 をクリックします。
4. コピーしたコマンドが貼り付けられたら、エンター キーを押します。
コマンドが実行されます。数分かかりますのでお待ちください。
下の画面のように「検証 100% が完了しました」 と表示されたら、右上の [X] ボタンで黒い画面を閉じます。
5. 再度 Windows Update を実行して、現象が解決したか確認します。現象が再現する場合、次の方法に進んでください。
方法 5 : 更新プログラムを手動でインストールする
Microsoft Update カタログから更新プログラムを手動でインストールします。
詳しい手順は以下のページを参考にしてください。
・Windows 10 で Microsoft Update カタログから更新プログラムを手動でインストールする方法方法 6 : マイクロソフト コミュニティに問い合わせる
1. 以下のページにアクセスします。
似た現象の投稿がないか検索等して、解決策を探します。
http://answers.microsoft.com/ja-jp/windows/forum/windows_10-update-winupdate
2. 解決策が見つからない場合、新しく質問を投稿します。
質問の投稿方法は、以下のページを参照してください。
http://answers.microsoft.com/ja-jp/page/gettingstarted
質問する際は、可能な限り詳細に状況を記載すると、情報が集まりやすくなります。
例えば、以下のような情報を書いてください。
・おおよその現象発生日
・失敗する更新プログラムの名前 (KBxxxxxxx等)
・エラー メッセージ (意訳等せず原文のまま)
・エラー番号 (0x12345678等)
・現象発生後にご自身で行われた操作等
(このページのアドレスも添えてください)
・その他、気が付いたことなど
引用元-Microsoft コミュニティ
Windowa10から7へ戻す方法
Windows10 から Windows7/8.1 にダウングレード
それではダウングレード方法をみていきます
※ここでは Windows10 から Windows7 へダウングレード方法をみていきますが、Windows8.1 へも同じ方法でダウングレードすることができます。
スタートメニューの「設定」をクリックします。
設定の「更新とセキュリティ」をクリックします。
左メニューの「回復」をクリックします。
「Windows 7 に戻す」というところの「開始する」をクリックします。※このオプションは、Windows 10 にアップグレードしてから 1ヵ月間のみ使うことができます。
準備しています。
「以前のにバージョンに戻す理由」を選択し、「次へ」をクリックします。
・アプリやデバイスが Windows10 で動作しない
・Windows7 の方が使いやすかった
・Windows7 の方が高速だった
・Windows7 の方が信頼性が高かった
・その他の理由「知っておくべきこと」が表示されるので、一読して「次へ」をクリックします。
ロックアウトされないように注意してください。一読して、「次へ」をクリックします。※パスワードを使って Windows 7 にサインインしていた場合は、そのパスワードをご確認ください。そのパスワードを使わずにサインインすることはできません。
「Windows 7に戻す」をクリックします。
クリックすると PC が再起動し
以前のバージョンの Windows の復元がはじまります。
復元が終わると Windows が起動し
以前のバージョン(ここではWindows7)へ戻ります。
引用元-PC設定のカルマ
仕事で使えるようになるWindows 10の設定
Windows 10はWindows 7にくらべて法人では導入しにくいと言われてるけど、そんなことは無い。ちゃんと設定を行ったり、カスタマイズしたりすればシンプルに使えるんですよ。
今回はソフトウェア等のインストールは行わず、極力素の状態のWindowsで行える設定方法を紹介します。
必要の無いアプリケーションの削除
通常、アプリケーションを削除するには、コントロールパネルから「プログラムのアンインストール」を選択し削除する。しかしWindows 10では最初から入っているアプリケーションで一部削除できないものがあります。
消せないアプリ
「3D Builder」
「カメラ」
「メール」と「カレンダー」
「マネー」、「スポーツ」、「ニュース」、「天気」
「Groove ミュージック」と「映画 & テレビ」
「People」
「モバイル コンパニオン
「フォト」
「Microsoft Solitaire Collection」
「ボイスレコーダー」
「Xbox」会社で使っているパソコンに「Xbox」とか「映画&テレビ」なんてアプリ絶対使わないはず。これらは特殊な方法でしか削除できないので、スタートメニューの整理としてこれらの削除しちゃおう。
引用元-yukibowz.net
まとめ
パソコンのトラブルは大抵の人は慌ててしまいますよね。特に無償でアップデートしてくれるなんて出たら何も疑わずに実行してしまう人がほとんどだと思います。パソコンの性能を上げるために行っているのに、かえって使えなくなってしまった!なんてならないように普段から情報を集めておきたいですね。
twitterの反応
父親がwindowa10の自動アップデートの罠にはまった。悪いけどナイス人柱。
— こぼれいくら May 24, 2016